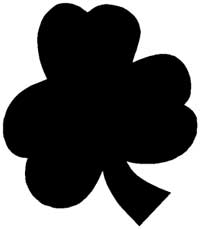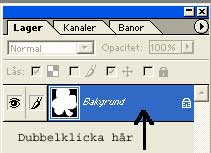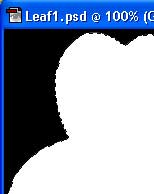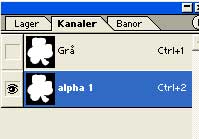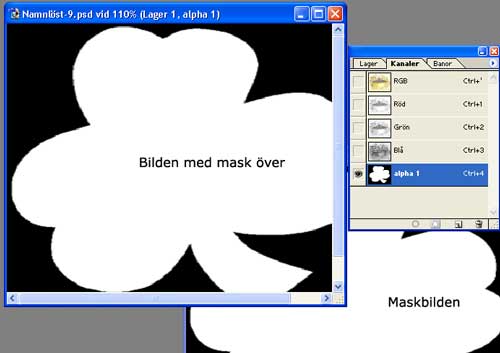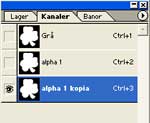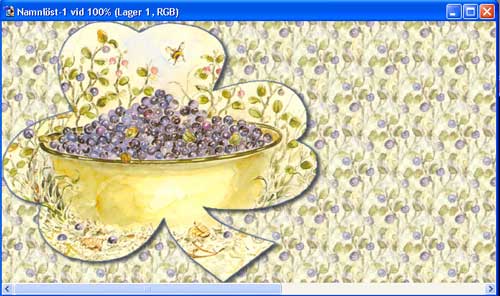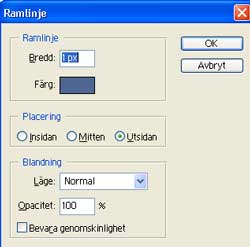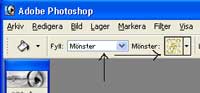| MASKER
I PHOTOSHOP
Det är roligt och effektfullt att använda masker i PS. Jag kommer att beskriva två sätt, dels en snabbmask, dels att använda färdiga masker. Beskrivningen nr 2 är gjord i PS 7.0 men går precis lika bra i tidigare version. Och i senare! "På köpet" blir det några enkla knep som kan vara bra att känna till om man jobbar i PS. 1. SNABBMASK |
| 2. VANLIGA MASKER |
Börja
med att välja en bild. Jag valde denna: (Kraftigt förminskad) Välj en mask du vill
använda, jag använde denna som du också kan ladda hem här!
Börja med att dubbelklicka på lagret
i Lagermenyn Jag valde avsiktligt en mask som hade
vit bakgrund, alla ser ju inte ut så. Nu ska du se till att maskbilden och
bilden får samma storlek.
Ta nu trollspöet och markera det vita bladet!
Välj Markering/Spara markering och
döp till exempelvis Alpha 1. Nu ska du dra det här lagret till
bilden som du har öppen bredvid maskbilden.
Fortsätt att ha Bilden med masken över aktiv! Dra nu det markerade lagret till
symbolen för nytt lager i lagermenyn och det ser ut så här: Håll nere ctrl och klicka med vänster
musknapp!
Nu kan du bara kopiera ur klöverbilden
och använda den som en ny bild precis hur du vill!
Vad har hänt här nu då? Jo först
har jag lagt en tunn ram runt själva bilden. Se till att du
står i lagret med bilden och välj med färgpickern
Bakgrunden i mallen gjorde jag med hjälp av en liten urklippt del ur själva bilden, gjorde sömlös med filtret Simple Quicktile, och fyllde sedan bakgrundslagret enligt följande: Gå till Redigera/Ange Mönster.
Spara med namn du väljer. Men jag tyckte bilden var för stor
i förhållande till totalen, så jag bestämmer mej för att göra
den något mindre. Det går utmärkt att göra i det här läget. Jag avslutade med en liten skugga för
att lyfta bilden lite från bakgrunden. När jag lagt till min signatur kände jag mej någorlunda nöjd och då blev det så här: Lycka till! Eva Grönöga ©GreenEyeDesign 2003 Home I Intro I Content I Welcome I Instruction I Stationery 1 I Stationery 2 I Stationery 3 I Stationery 4 I Photos I Backgrounds I Graphic Links I Photoshop Tips I Friends I E-mail Lists I E-mail
|