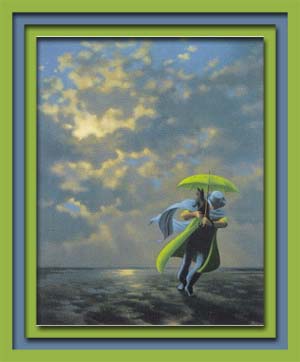|
Ramar
i Photoshop 5.5 sv
Använd
färgpickern och välj två färger till ramen. Du växlar ruta
med pilen ovanför färgrutorna (se bild ovan).
Gör ett nytt lager (transparent) Enklast är att klicka på det lilla "pappersarket" i Lagerfönstret. Se ringen nedan!
Nu
ska din bild se ut så här! Sen
börjar du om igen med att gå till Bild/Storlek på arbetsyta,
lägg till 30 px igen. Lägg till nytt lager, med trollspöt
markerar du lagret där du har ett tomt fält utanför bilden,
växla till ditt nya lager och fyll med den andra färgen. Nu har
du två ramlager! Då ska det se ut så här:
Nu kommer det roligaste, nämligen att göra något snyggt med ramarna. Jag valde att helt hålla mej till Photoshops egna effekter och nöjer mig med lite skuggor, rent och effektfullt tycker jag, och framhäver bilden på ett snyggt sätt. På
lager 1 (bilden) väljer jag Lager/Effekter/Innerskugga och
använder defaultinställningarna. Gör sedan om samma sak med
lager 2 och 3. Så här blev det:
Välj
själv vilka effekter du vill på ramarna, använd PS-filter eller
andra, Grönöga;)
|