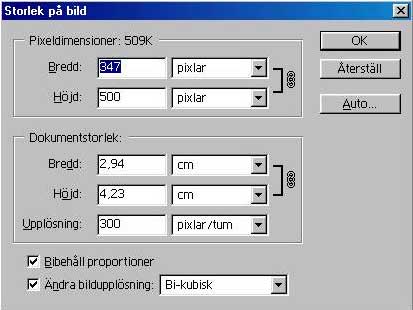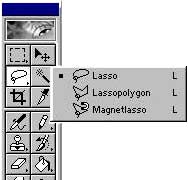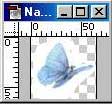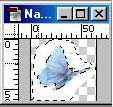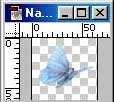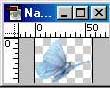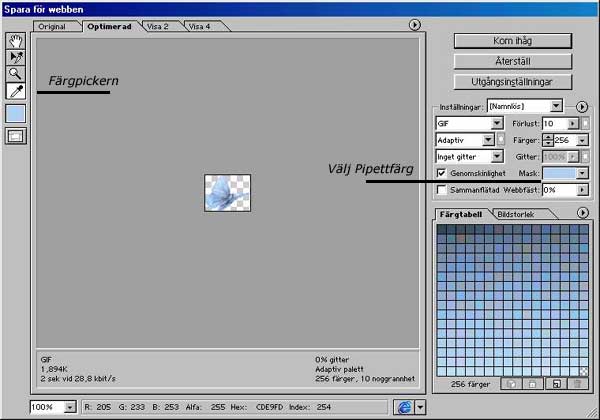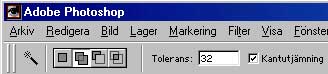|
Giffar
i Photoshop
6.0 sv
(only in Swedish)
beskrivningen fungerar lika bra i PS 7.0
Att göra snygga gif-bilder ur
en annan bild kan ibland vara knepigt, men med Photoshop 6.0 går
det som en dans. Jag valde en enkel bild för detta exempel, ju
duktigare men blir, desto svårare bilder kan man välja;)

Jag gjorde bilden 347x500 px.
Välj Bild/Storlek på bild och se till att rutan för
bibehållna proportioner
är ibockad!
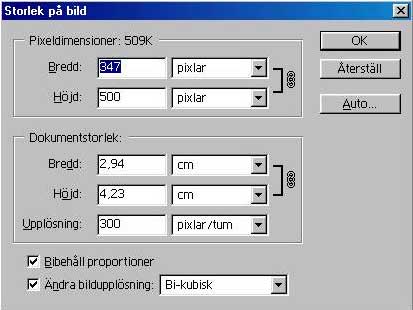
För att få en transparent bakgrund dubbelklickar du i Lagermenyn
(se X i bilden)

Nu
är det dags att ringa in det objekt du vill göra en gif av. Jag
valde givetvis den blå fjärilen.
Tag Lassoverktyget i verktygsmenyn och ringa in fjärilen. Det
gör inget om lite av bakgrunden kommer med, det tar vi bort
sedan.
Ta
nu ctrl+c, ctrl+n, OK och ctrl+v.
Då har du klistrat in den inringade bilden i en ny med
transparent bakgrund!
Så här:
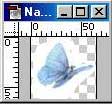
Nu
gäller det att få bort det vita runt fjärilen.
Använd trollspöet på Verktygsmenyn  och klicka i det vita.
och klicka i det vita.
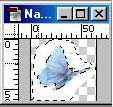
ctrl+x
och det vita är borta
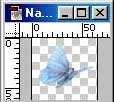
För
att få bilden så liten som möjligt gör du om proceduren med
trollspöet, markera i det tomma runt fjärilen, shift+ctrl+I
och du inverterar markeringen.
Nu är alltså fjärilen markerad. Ta ctrl+c, ctrl+n,
OK och ctrl+v och du har fjärilen i en bild utan
spillutrymme runtomkring. Så här:
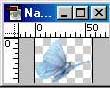
Ibland vill man ha det urklippta
lika stort som orignalbilden, och då får man se till att
tomrummet runtomkring blir lika stortsom bilden var från början.
Klistra bara in bilden som nytt lager i den stora bilden, passa in
så den ligger exakt över originalets bild, och du kan spara
varje lager för sig, som egna bilder, en jpg och en gif!
Praktiskt vid viss tillverkning av Stationery!
Om man nu vill prova hur giffen ser
ut, kan man göra ett nytt lager, fylla det med t ex svart,
lägga det underst, och sen ställa sig på fjärilslagret och
radera ev små prickar som blivit kvar. Kasta det svarta lagret
när du är klar med kontrollen!
När det är gjort, kan man som extra utjämning av kanterna göra
så här:
Markera allt runt om bilden, håll ner shift medan du
klickar runt med trollspöet!
Gå sedan till Markera/Omvänd (så att bara fjärilen är
markerad) och så till Markera/Ändra/Dra samman och ställ
in på 1px.
Då minskas bilden med 1px runt om och du får jämna fina kanter.
Oftast spelar ju en så liten förminskning ingen roll. Klipp ut
och klistra in i ny bild och spara!
Nu
är det dags att spara bilden som en gif. Välj då Arkiv/Spara
för Webben. Då får du upp den här rutan:
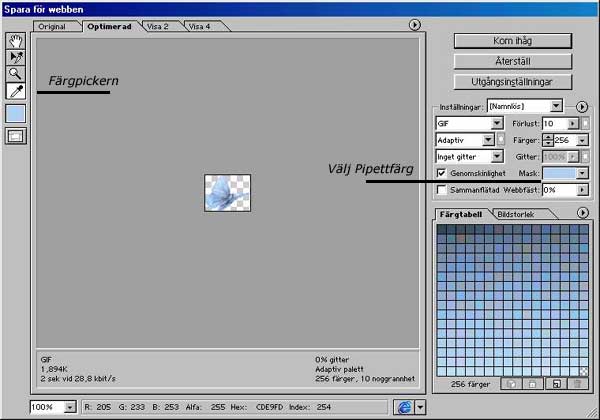
Ta
färgpickern och klicka någonstans i fjärilen, välj någon av
färgerna, gå sedan till rutan Mask och välj pipettfärg.
Granska bilden! Blev det bra? Ser det taggigt ut?
Prova en annan färg ur fjärilen och prova dej fram tills bilden
ser ren och fin ut!
Klicka på OK och du har en jättefin gifbild.
Här är det inställt på 10 i förlust, prova alltid på
0-värdet!
VIKTIGT!
- Alternativ metod!
I det här exemplet använde jag mig av standardinställningen
32 i fältet Tolerans.
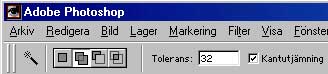
Du
kanske måste prova dej fram med ett högre eller lägre värde om
inte allt markeras som du tänkt dig. Ett annat alternativ är att
använda suddgummit  och
försiktigt ta bort allt som inte ska vara med. Där kan du också
välja mellan Block. Penna och Pensel. Prova dej fram! och
försiktigt ta bort allt som inte ska vara med. Där kan du också
välja mellan Block. Penna och Pensel. Prova dej fram!
Lycka
till!!
***
Grönöga;) ***
~~ ©GreenEyeDesign http://clix.to/greeneyedesign
~~
Home
I Intro
I Content
I Welcome
I Instruction
I Stationery
1 I Stationery
2 I Stationery
3 I
Stationery
4 I Photos
I Backgrounds
I Graphic
Links I Photoshop
Tips I Friends
I E-mail
Lists I E-mail
|